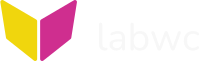
[home] [readme] [integration] [getting-started] [manual] [more]
Integration
- Introduction
- Panels
- Menu Generators
- CSD
- Output Management
- Screenshots
- Session Lock
- Desktops
- Qt
- Clipboard
- Input Method
- Gtk
1. Introduction
This document describes how clients (not part of the labwc project) can be used with labwc to create a Desktop Environment. It does not attempt to describe in detail how to setup and use those other clients, but merely sign-posts to them and gives some simple hints to get started.
There are two protocols in particularly that are fundamental in
integrating desktop components and that will be referred to through this
document namely: wlr-layer-shell
and wlr-foreign-toplevel-management.
wlr-layer-shell
allows surfaces to be assigned to a “layer” with a defined z-depth and
also to be anchored to the edges/corners of a screen.
wlr-foreign-toplevel-management
provides clients such as taskbars and docks with a list of opened
applications and supports requests for certain actions such as
maximizing, etc.
2. Panels
There are a variety of wayland panels available for labwc ranging from simple to complex. Below are some that you can try.
Most panels are started from the
~/.config/labwc/autostart file like so:
mypanel >/dev/null 2>&1 &See the autostart documentation for further information.
2.1 waybar
Add these two sections to enable a taskbar through the
toplevel-foreign protocol to the ~/.config/waybar/config
file:
"modules-left": ["wlr/taskbar"], "wlr/taskbar": {
"format": "{app_id}",
"on-click": "minimize-raise",
},From waybar 0.14.0 the ext-workspace protocol is
supported and can be configured like this:
"modules-right": ["ext/workspaces"],"ext/workspaces": {
"format": "{name}",
"sort-by-number": true,
"on-click": "activate",
},See the waybar documentation for further information.
2.2 sfwbar
Configure sfwbar in the ~/.config/sfwbar/sfwbar.config
file.
The default config will mostly work however for more information see the sfwbar man page.
sfwbar/config
contains example config files (with file extension .config)
which can be used by merely copying them to
~/.config/sfwbar/sfwbar.config.
See example configuration here.
2.3 xfce4-panel
Since Xfce 4.20, Wayland support has included wlr-layer-shell and wlr-foreign-toplevel-management protocols.
For the time being it is best to force all plugins to run as internal with:
xfconf-query -c xfce4-panel -p /force-all-internal -t bool -s true --create
2.4 lxqt-panel
Since version 2.0.0, lxqt-panel supports
the wlr-layer-shell
protocol and thus runs natively under Wayland.
With version >=2.1.0 the wlr-foreign-toplevel-management
is supported enabling taskbar functionality and thereby making this an
excellent choice.
3. Menu Generators
Several menu-generators exist to automatically create a menu.xml with system applications:
- labwc-menu-generator: Independent of Desktop Environments and associated menu-packages. Very easy to build and use. Written in C.
- labwc-menu-gnome3: Depends on GTK and a menu package such as gnome, mate and cinnamon. Written in C.
- obmenu-generator: Popular with openbox communities. Written in Perl.
- openbox-menu: XDG menu spec compliant, using LXDE’s library and menu package. Used to be packaged by debian, but isn’t anymore. Though the Github repos has been frozen, as of November 2024 it works once compiled. Written in C.
- arch-xdg-menu: Arch Linux’s xdg-menu package based on SuSE 2003 implementation. Written in Perl.
- obamenu: Designed for pipemenus, but could easily be modified to produce a root-menu. Written in python3.
They are typically used like this:
labwc-menu-generator > ~/.config/labwc/menu.xmlSome of them support several menu formats, in which case you have to
specify openbox format.
4. Client Side Decoration (CSD)
4.1 gsettings
Labwc is designed to use Server Side Decoration (SSD) for windows, but does support CSD. If you prefer to use CSD or use GTK applications which will not surrender their CSD, such as nautilus, you may wish to manage some CSD properties using gsettings and associated gsettings-desktop-schemas.
For example, to display minimize, maximize and close buttons, rather than just the default close, issue the following command:
gsettings set org.gnome.desktop.wm.preferences button-layout ":minimize,maximize,close"To also show a client-menu button, run this command:
gsettings set org.gnome.desktop.wm.preferences button-layout "menu:minimize,maximize,close"4.2 Firefox
Firefox prefers CSD by default. In order to disable CSD, take the following steps:
Settings->More Tools->Customize toolbar->Title Barcheckbox (bottom left corner)
5. Output Management
To most users the term ‘output’ refers to the physical display(s) used.
A good starting point for managing wayland outputs is to use wlr-randr which is tool similar to xrandr for X11.
Use wlr-randr to get your output names and associated properties such as mode, position, scale and transform by simply running:
wlr-randrThere is not configuration file for wlr-randr, but you can use to configure outputs from the command line like this:
wlr-randr --output DP-1 --mode 1920x1080@144.001007HzNote: Use all the frequency (Hz) decimals when specifying a mode
If you prefer to have display (output) configuration automatically
selected, try kanshi which
supports directive definitions (in ~/.config/kanshi/config)
like this:
profile {
output HDMI-A-1 position 1366,0
output eDP-1 position 0,0
}6. Screenshots
Screenshots can be taken using the wlr-screencopy
protocol via applications such as grim.
Grim is a commandline tool which can be combined with other clients, for example
grim -g "$(slurp)"
grim -g "$(slurp)" - | swappy -f -
grim - | wl-copyNote: Remember to use quotation marks around
$(slurp)
7. Session Lock
labwc supports the ext-session-lock
and ext-idle-notify
protocols and you can use clients such as swaylock to lock
your session.
It is common to want to lock the session/screen after a period of
inactivity. This can be achieved by using swayidle as
follows:
swayidle -w \
timeout 300 'swaylock -f -c 000000' \
timeout 600 'wlopm --off \*' \
resume 'wlopm --on \*' \
before-sleep 'swaylock -f -c 000000' >/dev/null 2>&1 &Note that in the context of idle system power management, it is
NOT a good idea to turn off displays by ‘disabling outputs’ for
example by wlr-randr --output <whatever> --off
because this re-arranges views. Instead use a
wlr-output-power-management client such as wlopm
chayang is a small Wayland client which gradually dims the screen. This is useful for setting up a grace period before turning off the screens. You can use it with swayidle by changing the timeout arguments to:
'chayang && swaylock -f'
8. Desktops
LXQt
Since version 2.0.0, pcmanfm-qt --desktop
supports the wlr-layer-shell
protocol, and thus runs natively without window-rules.
Older version can be run with the rule below in
rc.xml:
<windowRules>
<windowRule title="pcmanfm-desktop*">
<skipTaskbar>yes</skipTaskbar>
<skipWindowSwitcher>yes</skipWindowSwitcher>
<action name="MoveTo" x="0" y="0" />
<action name="ToggleAlwaysOnBottom"/>
</windowRule>
</windowRules>Also, consider tweaking the following in Desktop Preferences:
- General - Margin of Work Area
- Background - Individual wallpaper for each monitor
Conky
Conky, starting with version 1.19.6, has the ability to run as a true Wayland application. Not all of the functionality of the X11 version is available, notably the ability to use lua as it’s X11 based. It uses waylands layer shell, and by default shows across all workspaces. Config file should have something like this:
out_to_x = false,
out_to_wayland = true,9. Qt
To run Qt applications on Wayland it may be necessary to install a
specific qt6-wayland package from the distribution
repositories. For examples on Arch Linux, install qt6-wayland.
You may use qt6ct
to configure Qt6 settings such as theme, font and icons; and set
QT_QPA_PLATFORMTHEME=qt6ct in
~/.config/labwc/environment.
10. Clipboard
Labwc does not store clipboard contents after an application quits. For this functionality you need a clipboard manager.
For example, you could add a line similar to this to
~/.config/labwc/autostart:
wl-paste --watch cliphist store &This uses cliphist and wl-clipboard. Other clipboard managers include clapboard and clipse.
Many clipboard managers have features beyond just keeping the clipboard alive. See the documentation of the individual tools for further information.
11. Input Method
Input methods (e.g. Fcitx5, IBus) intercepts text inputs in applications and compose them to other forms, like Chinese/Japanese/Korean or accented characters.
Fcitx5
Fcitx5 can be started with the command fcitx5. Use
fcitx5-configtool to set up hotkeys and enable
language-specific modules (e.g. fcitx5-mozc).
IBus
IBus can be started with the command
ibus start --type=wayland. Use ibus-setup to
set up hotkeys and enable language-specific modules
(e.g. ibus-anthy).
12. Gtk
12.1 File Chooser
In some recent GTK (>=4.16) applications (e.g. Gnome’s Simple-Scan and Clapper) the File Chooser defaults to using xdg-portal technology which may not work depending on your system setup. There are at least two ways to fallback to a ‘normal’ File Chooser:
- Set the environment variable
GDK_DEBUG=no-portals(in for example$HOME/.config/labwc/environment) - Create a portal configuration file in the current user home based on
labwc-portals.conf
and add the line
org.freedesktop.impl.portal.FileChooser=noneto it. The location of this file should typically be$HOME/.config/xdg-desktop-portal/but please see portal-user-home for further details.
12.2 Compose
From version 4.20.0, compose keys (e.g. typing “à” with
“`” + “a” in US-intl layout) do not work in GTK4 applications without
using input methods like Fcitx5 and IBus.
See #3068 for
details.