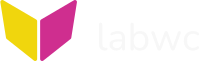
[home] [readme] [integration] [getting-started] [manual] [more]
🔗NAME
labwc - configuration files
🔗DESCRIPTION
Labwc uses openbox-3.6 specification for configuration and theming, but does not support all options. The following files form the basis of the labwc configuration: rc.xml, menu.xml, autostart, shutdown, environment and xinitrc.
No configuration files are needed to start and run labwc.
In accordance with XDG Base Directory Specification, configuration files are searched for in the following order:
· ${XDG_CONFIG_HOME:-$HOME/.config}/labwc
· ${XDG_CONFIG_DIRS:-/etc/xdg}/labwc
When $XDG_CONFIG_HOME is defined, it replaces (rather than augments) $HOME/.config. The same is the case for $XDG_CONFIG_DIRS and /etc/xdg.
The XDG Base Directory Specification does not specify whether or not programs should (a) allow the first-identified configuration file to supersede any others, or (b) define rules for merging the information from more than one file.
By default, labwc uses option (a), reading only the first file identified. With the --merge-config option, the search order is reserved, but every configuration file encountered is processed in turn. Thus, user-specific files will augment system-wide configurations, with conflicts favoring the user-specific alternative.
The configuration directory location can be overridden with the -C command line option.
All configuration and theme files except autostart and shutdown are re-loaded on receiving signal SIGHUP.
Environment variables may be set within environment files, wherein each line defines shell variables in the format variable=value. It is recommended to specify keyboard layout settings and cursor size/theme here; see environment variable section below for details. Within an XDG Base Directory, a file named "environment" will be parsed first, followed by any file matching the glob "environment.d/*.env". Files within the environment.d directory are parsed in alphabetical order. Unless the --merge-config option is specified, labwc will consider a particular XDG Base Directory to have provided an environment file if that directory contains either the "environment" file or at least one "environment.d/*.env" file.
Note: environment files are treated differently by Openbox, which will simply source the file as a valid shell script before running the window manager. Files are instead parsed directly by labwc so that environment variables can be re-loaded on --reconfigure.
Any environment variables referenced as $VARIABLE or ${VARIABLE} will be substituted and the tilde (~) will be expanded as the user's home directory.
Any line beginning with the character '#' in an environment file will be treated as a comment. Trailing comments are not supported.
Please note that as labwc reloads the environment file(s) on reconfigure, recursive/circular assignments (for example FOO=$FOO:bar) should not be made.
The autostart file is executed as a shell script after labwc has read its configuration and set variables defined in the environment file. Additionally, the environment variables WAYLAND_DISPLAY and (when labwc is built with Xwayland support) DISPLAY will be defined. This is the place for executing clients for handling background images, panels and other tasks that should run automatically when labwc launches.
The shutdown file is executed as a shell script when labwc is preparing to terminate itself. All environment variables, including WAYLAND_DISPLAY and DISPLAY, will be available to the script. However, because the script runs asynchronously with other termination tasks, the shutdown file should not assume that the display will be usable. This file is useful to perform any custom operations necessary to finalize a labwc session.
The menu.xml file defines the context/root-menus and is described in labwc-menu(5).
There is a small <theme> section in rc.xml, for example to set rounded corners, but the remainder of the theme specification and associated files are described in labwc-theme(5).
🔗rc.xml is the main configuration file and all its options are described in detail below.
The xinitrc file is executed as a shell script whenever labwc launches the Xwayland X11 server. This may happen multiple times throughout the session if Xwayland is not configured to persist when no X11 clients are connected.
🔗CONFIGURATION
This section describes rc.xml configuration options.
🔗SYNTAX
Configuration must be wrapped in a <labwc_config> root-element like this:
<?xml version="1.0"?>
<labwc_config>
<!-- settings -->
</labwc_config>🔗labwc parses XML in an element/attribute agnostic way. This is a design decision to increase config file flexibility and keep code simple. In practical terms, this means that `<a><b>c</b></a>` is usually equivalent to `<a b="c" />`. However, there are some caveats:
1. In menu.xml, the attributes id, label and execute must be expressed as attributes rather than as separate child elements.
2. Ordering of attributes can sometimes be significant. For example, when setting fonts via attributes rather than children,
🔗<font place="ActiveWindow" name="..." size="..." />
will set a font for active window titles, while
🔗<font name="..." size="..." place="ActiveWindow" />
will set a font as if place were unspecified, because name and size will be processed before place.
In general, it is recommended that attributes not be used to collapse more than one level of the configuration hierarchy.
The following three are therefore treated the same:
<action>
<name>Execute</name>
<command>foot</command>
</action><action name="Execute">
<command>foot</command>
</action><action name="Execute" command="foot" />The benefit of the final one is brevity whereas the advantage of the first two is that you can add ' and " within the `<command>` block, for example:
<command>sh -c 'grim -g "`slurp`"'</command>Elements at the same level can have the same name whereas attributes cannot. Therefore, where multiple objects of the same kind are required (for example <action> and <keybind>) the top-node of the object has to be an element.
🔗BOOLEANS
Note that in this manual, Boolean values are listed as [yes|no] for simplicity, but it's also possible to use [true|false] and/or [on|off]; this is for compatibility with Openbox.
🔗CORE
<core>
<decoration>server</decoration>
<gap>0</gap>
<adaptiveSync>no</adaptiveSync>
<allowTearing>no</allowTearing>
<autoEnableOutputs>yes</autoEnableOutputs>
<reuseOutputMode>no</reuseOutputMode>
<xwaylandPersistence>no</xwaylandPersistence>
<primarySelection>yes</primarySelection>
<promptCommand>[see details below]</promptCommand>
</core>🔗<core><decoration> [server|client]
Specify server or client side decorations for xdg-shell windows. Note that it is not always possible to turn off client side decorations. Default is server.
🔗<core><gap>
The distance in pixels between windows and output edges when using movement actions, for example MoveToEdge. Default is 0.
🔗<core><adaptiveSync> [yes|no|fullscreen]
Enable adaptive sync. Default is no.
🔗fullscreen enables adaptive sync whenever a window is in fullscreen mode.
🔗<core><allowTearing> [yes|no|fullscreen|fullscreenForced]
Allow tearing to reduce input lag. Default is no.
🔗yes allows tearing if requested by the active window.
🔗fullscreen allows tearing if requested by the active window, but only when the window is in fullscreen mode.
🔗fullscreenForced enables tearing whenever the active window is in fullscreen mode, whether or not the application has requested tearing.
Use the ToggleTearing action for forcefully enable tearing.
Note: Enabling this option with atomic mode setting is experimental. If you experience undesirable side effects when tearing is allowed, consider setting the environment variable WLR_DRM_NO_ATOMIC=1 when launching labwc.
🔗<core><autoEnableOutputs> [yes|no]
Automatically enable outputs at startup and when new outputs are connected. This option applies only to drm outputs. Default is yes.
Caution: Disabling this option will make the labwc session unusable unless an external tool such as `wlr-randr` or `kanshi` is used to manage outputs.
The reason for the existance of this option is that after losing signal from the PC (e.g. by `wlopm -off`), some monitors do an input detection that makes it appear (from the PC side) to disconnect and reconnect a few seconds later, causing the monitor to turn back on again (as labwc auto-enables newly connected outputs by default).
An example usage pattern to avoid the above behavior looks as follows:
· Set <core><autoEnableOutputs> to no
· Run kanshi (e.g. from autostart) and rely on it to enable new outputs
· Have swayidle kill and restart kanshi when entering powersave as follows:
swayidle -w timeout 600 \ 'pkill kanshi ; wlopm --off *' resume 'kanshi & wlopm --on *'
🔗<core><reuseOutputMode> [yes|no]
Try to re-use the existing output mode (resolution / refresh rate). This may prevent unnecessary screenblank delays when starting labwc (also known as flicker free boot). If the existing output mode can not be used with labwc the preferred mode of the monitor is used instead. Default is no.
🔗<core><xwaylandPersistence> [yes|no]
Keep XWayland alive even when no clients are connected, rather than using a "lazy" policy that allows the server to launch on demand and die when it is no longer needed. Default is no.
Note: changing this setting requires a restart of labwc.
🔗<core><primarySelection> [yes|no]
Enable or disable the primary selection clipboard. May only be configured at launch. This enables autoscroll (middle-click to scroll up/down) in Chromium and electron based clients without inadvertantly pasting the primary clipboard. Default is yes.
🔗<core><promptCommand>
Set command to be invoked for an action prompt (<action><prompt>)
The following conversion specifiers are supported:
· %m: the <prompt> message option
· %n: "No" (in local language if translation is available)
· %y: "Yes" (in local language if translation is available)
· %b: osd.bg.color
· %t: osd.label.text.color
The default prompt command is:
labnag \ --message '%m' \ --button-dismiss '%n' \ --button-dismiss '%y' \ --background-color '%b' \ --text-color '%t' \ --button-border-color '%t' \ --border-bottom-color '%t' \ --button-background-color '%b' \ --button-text-color '%t' \ --border-bottom-size 1 \ --button-border-size 3 \ --keyboard-focus on-demand \ --layer overlay \ --timeout 0
Example 1: The prompt can be configured to use a different dialog client
<core>
<promptCommand>zenity --question --text="%m"</promptCommand>
</core>Example 2: A more complex zenity command could be used:
zenity \
--question \
--title="" \
--text="%m" \
--ok-label="%y" \
--cancel-label="%n"🔗PLACEMENT
<placement>
<policy>cascade</policy>
<cascadeOffset x="40" y="30" />
</placement>🔗<placement><policy> [center|automatic|cursor|cascade]
Specify a placement policy for new windows. The "center" policy will always place windows at the center of the active output. The "automatic" policy will try to place new windows in such a way that they will have minimal overlap with existing windows. The "cursor" policy will center new windows under the cursor. The "cascade" policy will try to place new windows at the center of the active output, but possibly shifts its position to bottom-right not to cover existing windows. Default is "cascade".
🔗<placement><cascadeOffset><x>
<placement><cascadeOffset><y>
Specify the offset by which a new window can be shifted from an existing window when <placement><policy> is "cascade". These values must be positive. Default is the height of titlebar (the sum of titlebar.height and border.width from theme) plus 5 for both x and y.
🔗WINDOW SWITCHER
<windowSwitcher show="yes" style="classic" preview="yes" outlines="yes" allWorkspaces="no" thumbnailLabelFormat="%T">
<fields>
<field content="icon" width="5%" />
<field content="desktop_entry_name" width="30%" />
<field content="title" width="65%" />
</fields>
</windowSwitcher>🔗<windowSwitcher show="" style="" preview="" outlines="" allWorkspaces="" unshade="" thumbnailLabelFormat="">
🔗show [yes|no] Draw the OnScreenDisplay when switching between windows. Default is yes.
🔗style [classic|thumbnail] Configures the style of the OnScreenDisplay. "classic" displays window information like icons and titles in a vertical list. "thumbnail" shows window thumbnail, icon and title in grids.
🔗preview [yes|no] Preview the contents of the selected window when switching between windows. Default is yes.
🔗outlines [yes|no] Draw an outline around the selected window when switching between windows. Default is yes.
🔗allWorkspaces [yes|no] Show windows regardless of what workspace they are on. Default no (that is only windows on the current workspace are shown).
🔗unshade [yes|no] Temporarily unshade windows when switching between them and permanently unshade on the final selection. Default is yes.
🔗thumbnailLabelFormat Format to be used for the thumbnail label according to custom field below, only applied when using <windowSwitcher style="thumbnail" />. Default is "%T".
🔗<windowSwitcher><fields><field content="" width="%">
Define window switcher fields when using <windowSwitcher style="classic" />.
🔗content defines what the field shows and can be any of:
· type Show window type ("xdg-shell" or "xwayland")
· identifier Show identifier (app_id for native Wayland windows and WM_CLASS for XWayland clients)
· trimmed_identifier Show trimmed identifier. Trimming removes the first two nodes of 'org.' strings.
· icon Show application icon
· desktop_entry_name Show application name from freedesktop.org desktop entry/file. Falls back to trimmed identifier (trimmed_identifier).
· title Show window title
· workspace Show workspace name
· state Show window state, M/m/F (max/min/full)
· type_short Show window type ("W" or "X")
· output Show output id
· custom A printf style config that can replace all the above fields are:
· 'B' - shell type, values [xwayland|xdg-shell]
· 'b' - shell type (short form), values [X|W]
· 'S' - state of window, values [m|s|M|F] (4 spaces allocated) (minimized, shaded, maximized, fullscreen)
· 's' - state of window (short form), values [m|s|M|F] (1 space)
· 'I' - wm-class/app-id
· 'i' - wm-class/app-id trimmed, remove "org." if available
· 'n' - desktop entry/file application name, falls back to wm-class/app-id trimmed
· 'W' - workspace name
· 'w' - workspace name (if more than 1 ws configured)
· 'O' - output name
· 'o' - output name (show if more than 1 monitor active)
· 'T' - title of window
· 't' - title of window (if different than wm-class/app-id)
Recommend using with a monospace font, to keep alignment.
· custom - subset of printf options allowed -- man 3 printf
· random text may be inserted
· field length, example "%10" use 10 spaces, even if text uses less
· left justify text, example "%-"
· right justify text, example "%" instead of "%-"
· example, %-10 would left justify and make room for 10 characters
· Only one custom format allowed now. Future enhancements may allow more than one.
🔗width defines the width of the field expressed as a percentage of the overall window switcher width. The "%" character is required.
🔗RESISTANCE
🔗<resistance><screenEdgeStrength>
<resistance><windowEdgeStrength>
Resist interactive moves and resizes of a window across screen edges or the edges of any other window, respectively.
When an edge strength is positive, it indicates a distance, in pixels, that the cursor must move past any relevant encountered edge before an interactive move or resize operation will continue across that edge.
When the strength is negative, any interactive move or resize operation that brings the cursor within the absolute value of the specified distance, in pixels, from any relevant edge will snap the operation to that edge. Thus, as a move or resize approaches an edge, it will "attract" the cursor to that edge within the specified distance. As the move or resize continues past the edge, it will provide resistance until the cursor has moved beyond the distance.
A strength of zero disables the corresponding resistance effect.
The default value for both parameters is 20 pixels.
🔗<resistance><unSnapThreshold>
Sets the movement of cursor in pixel required for a tiled or maximized window to be moved with an interactive move. Default is 20.
🔗<resistance><unMaximizeThreshold>
Sets the one-dimensional movement of cursor in pixel required for a vertically or horizontally maximized window to be moved with an interactive move. Default is 150.
🔗FOCUS
🔗<focus><followMouse> [yes|no]
Make focus follow mouse, i.e. focus is given to window under mouse cursor. Default is no.
🔗<focus><followMouseRequiresMovement> [yes|no]
Requires cursor movement if followMouse is enabled. It is the same as the "underMouse" setting in Openbox. If set to "no", labwc will additionally focus the window under the cursor in all situations which change the position of a window (e.g. switching workspaces, opening/closing windows). Focusing a different window via A-Tab is still possible, even with this setting set to "no". Default is yes.
🔗<focus><raiseOnFocus> [yes|no]
Raise window to top when focused. Default is no.
🔗WINDOW SNAPPING
Windows may be "snapped" to an edge or user-defined region of an output when activated with SnapToEdge actions or, optionally, by dragging windows to the edges of an output. Edge snapping causes a window to occupy half of its output, extending outward from the snapped edge.
🔗<snapping><range>
<snapping><cornerRange>
If an interactive move ends with the cursor within <range> pixels of an output edge, the window is snapped to the edge. If it's also within <cornerRange> pixels of an output corner, the window is snapped to the corner instead. A <range> of 0 disables snapping. Default is 10 for <range> and 50 for <cornerRange>.
🔗<snapping><overlay><enabled> [yes|no]
Show an overlay when snapping to a window to an edge. Default is yes.
🔗<snapping><overlay><delay><inner>
<snapping><overlay><delay><outer>
Sets the delay to show an overlay when snapping a window to each type of edge. Defaults are 500 ms. inner edges are edges with an adjacent output and outer edges are edges without an adjacent output.
🔗<snapping><topMaximize> [yes|no]
If yes, an interactive move that snaps a window to the top edge will maximize the window. If no, snapping will behave as it does with other edges, causing the window to occupy the top half of an output. Default is yes.
🔗<snapping><notifyClient> [always|region|edge|never]
Snapping windows can trigger corresponding tiling events for native Wayland clients. Clients may use these events to alter their rendering based on knowledge that some edges of the window are confined to edges of a snapping region or output. For example, rounded corners may become square when tiled, or media players may letter-box or pillar-box video rather than imposing rigid aspect ratios on windows that will violate the constraints of window snapping.
· When always is specified, any window that is snapped to either an output edge or a user-defined region will receive a tiling event.
· When region is specified, only windows snapped to a user-defined region will receive an event.
· When edge is specified, only windows snapped to an output edge will receive an event.
· When never is specified, tiling events will never be triggered.
The default is "always".
🔗REGIONS
🔗<regions><region name="snap-1" x="10%" y="10%" width="80%" height="80%">
Define snap regions. The regions are calculated based on the usable area of each output. Usable area in this context means space not exclusively used by layershell clients like panels. The "%" character is required. Windows can either be snapped to regions by keeping a keyboard modifier pressed while moving a window (Ctrl, Alt, Shift, Logo) or by using the SnapToRegion action. By default there are no regions defined.
🔗WORKSPACES
🔗<desktops number=""><names><name>
Define workspaces. A workspace covers all outputs. Workspaces can be switched to with GoToDesktop and windows can be moved with SendToDesktop. See labwc-actions(5) for more information about their arguments.
The number attribute defines the minimum number of workspaces. Default is 1. The number attribute is optional. If the number attribute is specified, names.name is not required.
🔗<desktops><popupTime>
Define the timeout after which to hide the workspace OSD. A setting of 0 disables the OSD. Default is 1000 ms.
🔗<desktops><prefix>
Set the prefix to use when using "number" above. Default is "Workspace"
🔗THEME
🔗<theme><name>
The name of the Openbox theme to use. It is not set by default.
🔗<theme><icon>
The name of the icon theme to use. Inherits <theme><name> if not set.
🔗<theme><fallbackAppIcon>
The name of the icon to use as a fallback when the application icon (e.g. window icon in the titlebar) is not available. The name follows the ones specified in "Icon=" entries in desktop files. Default is 'labwc'.
🔗<theme><titlebar><layout>
Selection and order of buttons in a window's titlebar. The following identifiers can be used, each only once:
· 'icon': window icon
· 'menu': window menu
· 'iconify': iconify
· 'max': maximize toggle
· 'close': close
· 'shade': shade toggle
· 'desk': all-desktops toggle
A colon deliminator is used to separate buttons on the left and right, whereas commas are used to separate items within a section. It is mandatory to use one colon.
Default: icon:iconify,max,close
🔗<theme><titlebar><showTitle> [yes|no]
Show the window title in the titlebar. Default is yes.
🔗<theme><cornerRadius>
The radius of server side decoration top corners. Default is 8.
🔗<theme><keepBorder> [yes|no]
Even when disabling server side decorations via ToggleDecorations, keep a small border (and resize area) around the window. Default is yes.
🔗<theme><maximizedDecoration> [titlebar|none]
Specify how server side decorations are shown for maximized windows. titlebar shows titlebar above a maximized window. none shows no server side decorations around a maximized window. Default is titlebar.
🔗<theme><dropShadows> [yes|no]
Should drop-shadows be rendered behind windows. Default is no.
🔗<theme><dropShadowsOnTiled> [yes|no]
Should drop-shadows be rendered behind tiled windows. This won't take effect if <core><gap> is smaller than window.active.shadow.size in theme.
Default is no.
🔗<theme><font place="">
The font to use for a specific element of a window, menu or OSD. Places can be any of:
· ActiveWindow - titlebar of active window
· InactiveWindow - titlebar of all windows that aren't focused by the cursor
· MenuHeader - menu title
· MenuItem - menu item (currently only root menu)
· OnScreenDisplay - items in the on screen display
If no place attribute is provided, the setting will be applied to all
places.
🔗<theme><font place=""><name>
Describes font name. Default is sans.
🔗<theme><font place=""><size>
Font size in pixels. Default is 10.
🔗<theme><font place=""><slant>
Font slant (normal, oblique or italic). Default is normal.
🔗<theme><font place=""><weight>
Font weight (normal, thin, ultralight, light, semilight, book, medium, semibold, bold, ultrabold, heavy, ultraheavy). Default is normal.
🔗MARGIN
🔗<margin top="" bottom="" left="" right="" output="" />
Specify the number of pixels to reserve at the edges of an output (typically a display/screen/monitor). New, maximized and tiled windows will not be placed in these areas. The use-case for <margin> is as a workaround for clients such as panels that do NOT support the wlr-layer-shell protocol.
🔗output is optional; if this attribute is not provided (rather than leaving it an empty string) the margin will be applied to all outputs.
🔗RESIZE
🔗<resize><popupShow> [Never|Always|Nonpixel]
Show a small indicator on top of the window when resizing or moving. When the application sets size-hints (usually X11 terminal emulators), the indicator will show the dimensions divided by size hints instead. In the case of terminal emulators this usually means columns x rows.
The different values mean:
· Never Do not render the indicator
· Always Render the indicator while moving and resizing windows
· Nonpixel Only render the indicator during resize for windows using size-hints
Default is Never.
🔗<resize><drawContents> [yes|no]
Let the application redraw its contents while resizing. If disabled, an outlined rectangle is shown to indicate the geometry of resized window. Default is yes.
🔗<resize><cornerRange>
The size of corner regions to which the 'TLCorner', 'TRCorner', 'BLCorner' and 'RLCorner' mousebind contexts apply, as well as the size of the border region for which mouse resizing will apply both horizontally and vertically rather than one or the other. Default is half the titlebar height.
🔗<resize><minimumArea>
Treat borders of server-side decorations as if they were at least the indicated thickness, regardless of their visual size. Borders visually narrower than the minimum effective thickness will be augmented with invisible zones just beyond the window that serve as click targets for mouse actions. Default is 8.
🔗KEYBOARD
🔗<keyboard><numlock> [on|off]
When recognizing a new keyboard enable or disable Num Lock. Default is unset.
🔗<keyboard layoutScope=""> [global|window]
Stores the keyboard layout either globally or per window and restores it when switching back to the window. Default is global.
🔗<keyboard><keybind key="" layoutDependent="" onRelease="" allowWhenLocked="">
Define a key binding in the format modifier-key, where supported modifiers are:
· S (shift)
· C (control)
· A or Mod1 (alt)
· H or Mod3 (hyper)
· W or Mod4 (super / logo)
· M or Mod5 (meta)
Multiple modifiers can be combined like A-S-f for Alt-Shift-f. The key itself can be any unicode character or a keyname like Return.
Unlike Openbox, multiple space-separated key combinations and key-chains are not supported. The application "wev" (wayland event viewer) is packaged in a lot of distributions and can be used to view all available keynames.
When matching against keybinds, input keys are processed in the following order of precedence:
· Keycodes of physical keys (except if keybind is layoutDependent)
· Translated keysyms taking into account modifiers (so if Shift+1 were pressed on a us keyboard, the keysym would be '!')
· Raw keysyms ignoring modifiers such as shift (so in the above example the keysym would just be '1')
The reasons for this approach are:
· To make keybinds keyboard-layout agnostic (by checking keycodes before keysyms). This means that in a multi-layout situation, keybinds work regardless of which layout is active at the time of the key-press.
· To support keybinds relating to keysyms that are only available in a particular layout, for example å, ä and ö.
· To support keybinds that are only valid with a modifier, for example the numpad keys with NumLock enabled: KP_x. These would only be matched by the translated keysyms.
· To support keybinds such as `S-1` (by checking raw keysyms).
🔗layoutDependent [yes|no] Make this specific keybind depend on the currently active keyboard layout. If enabled, a keybind using a key which does not exist in the currently active layout will not be executed. The physical key to trigger a keybind may also change along with the active layout. If set to "no" (or is absent) the keybind will be layout agnostic. Default is no.
🔗allowWhenLocked [yes|no] Make this keybind work even if the screen is locked. Default is no.
🔗onRelease [yes|no] When yes, fires the keybind action when the key or key combination is released, rather than first pressed. This is useful to bind actions to only modifier keys, where the action should fire when the modifier is used without another key. Default is no.
The example below will trigger the launch of rofi when the super key is pressed & released, without interference from other multi-key combinations that include the super key:
<keybind key="Super_L" onRelease="yes"> <action name="Execute" command="rofi -show drun"/> </keybind>
🔗<keyboard><keybind key=""><action name="">
Keybind action. See labwc-actions(5).
🔗<keyboard><default />
Load the default keybinds listed below. This is an addition to the openbox specification and provides a way to keep config files simpler whilst allowing your specific keybinds. Note that if no rc.xml is found, or if no <keyboard><keybind> entries exist, the same default keybinds will be loaded even if the <default /> element is not provided.
A-Tab - next window
A-S-Tab - previous window
W-Return - lab-sensible-terminal
A-F4 - close window
W-a - toggle maximize
W-<arrow> - resize window to fill half or quarter of the output
A-Space - show window menuAudio and MonBrightness keys are also bound to amixer and brightnessctl, respectively.
🔗<keyboard><repeatRate>
Set the rate at which keypresses are repeated per second. Default is 25.
🔗<keyboard><repeatDelay>
Set the delay before keypresses are repeated in milliseconds. Default is 600.
🔗MOUSE
🔗<mouse><doubleClickTime>
Set double click time in milliseconds. Default is 500.
🔗<mouse><context name=""><mousebind button="" direction="" action=""><action>
Multiple <mousebind> can exist within one <context>; and multiple <action> can exist within one <mousebind>.
Define a mouse binding. Supported context-names include:
· TitleBar: The decoration on top of the window, where the window buttons and the window title are shown.
· Title: The area of the titlebar (including blank space) between the window buttons, where the window title is displayed.
· Icon: A window icon that, by default, displays a window menu.
· WindowMenu: A button that, by default, displays a window menu.
· Iconify: A button that, by default, iconifies a window.
· Maximize: A button that, by default, toggles maximization of a window.
· Shade: A button that, by default, toggles window shading.
· AllDesktops: A button that, by default, toggles omnipresence of a window.
· Close: A button that, by default, closses a window.
· Border: The window's border including Top...BRCorner below.
· Top: The top edge of the window's border.
· Bottom: The bottom edge of the window's border.
· Left: The left edge of the window's border.
· Right: The right edge of the window's border.
· TRCorner: The top-right corner of the window's border.
· TLCorner: The top-left corner of the window's border.
· BLCorner: The bottom-left corner of the window's border.
· BRCorner: The bottom-right edge of the window's border.
· Client: The client area of a window, inside its decorations. Events bound to Client are also passed to applications.
· Frame: Any part of a window, but events bound to Frame are not passed through to the application.
· Desktop: The desktop background, where no windows are present.
· Root: A synonym for Desktop (for compatibility).
· All: Anywhere on the screen.
Supported mouse buttons are:
· Left
· Middle
· Right
· Side
· Extra
· Forward
· Back
· Task
Supported scroll directions are:
· Up
· Down
· Left
· Right
Mouse buttons and directions can be combined with modifier-keys (shift (S), super/logo (W), control (C), alt (A), meta (M) and hyper (H)), for example:
<mousebind button="A-Right" action="Press">...
<mousebind direction="W-Up" action="Scroll">...Supported mouse actions include:
· Press: Pressing the specified button down in the context.
· Release: Releasing the specified button in the context.
· Click: Pressing and then releasing inside of the context.
· DoubleClick: Two presses within the doubleClickTime.
· Drag: Pressing the button within the context, then moving the cursor.
· Scroll: Scrolling in specified direction in the context.
Example to resize window on Logo + Shift + ScrollUp:
<?xml version="1.0"?>
<labwc_config>
<mouse>
<default />
<context name="Frame">
<mousebind direction="W-S-Up" action="Scroll">
<action name="ResizeRelative" left="10%" right="10%" top="10%" bottom="10%" />
</mousebind>
<mousebind button="W-Left" action="Drag">
<action name="Move" />
</mousebind>
</context>
</mouse>
</labwc_config>Example to un-bind the default Super + left-button-press to move window:
<mouse>
<default/>
<context name="Frame">
<mousebind button="W-Left" action="Press"/>
<mousebind button="W-Left" action="Drag"/>
</context>
</mouse>🔗<mouse><default />
Load default mousebinds. This is an addition to the openbox specification and provides a way to keep config files simpler whilst allowing user specific binds. Note that if no rc.xml is found, or if no <mouse><mousebind> entries exist, the same default mousebinds will be loaded even if the <default /> element is not provided.
🔗TOUCH
<touch deviceName="" mapToOutput="" mouseEmulation="no"/>🔗<touch deviceName="" />
A touch configuration can be bound to a specific device. If device name is left empty, the touch configuration applies to all touch devices or functions as a fallback. Multiple touch configurations can exist. See the libinput device section for obtaining the device names.
🔗<touch mapToOutput="" />
Direct cursor movement to a specified output. If the compositor is running in nested mode, this does not take effect.
🔗<touch mouseEmulation="" />
If mouseEmulation is enabled, all touch up/down/motion events are translated to mouse button and motion events.
🔗TABLET
<tablet mapToOutput="" rotate="0" mouseEmulation="no">
<area top="0.0" left="0.0" width="0.0" height="0.0" />
<map button="Tip" to="Left" />
<map button="Stylus" to="Right" />
<map button="Stylus2" to="Middle" />
</tablet>🔗<tablet mapToOutput="" />
The tablet cursor movement can be restricted to a single output. If the output name is left empty or the output does not exists, the tablet will span all outputs.
The tablet cursor automatically applies the orientation/rotation of a mapped output for absolute motion.
🔗<tablet rotate="" /> [0|90|180|270]
The tablet orientation can be changed in 90 degree steps. Default is no rotation (0). Rotation will be applied before applying tablet area transformation.
See also calibrationMatrix in libinput section below for advanced transformation.
🔗<tablet><area top="mm" left="mm" width="mm" height="mm" />
By default the complete tablet area is mapped to the full output. The area element can be used to truncate the active area of the tablet surface. By truncating the active area, it is e.g. possible to maintain the same aspect ratio between output and tablet.
The active tablet area can be specified by setting the top/left coordinate (in mm) and/or width/height (in mm). If width or height are omitted or default (0.0), width/height will be set to the remaining width/height seen from top/left.
Aspect ratio example: The dimensions of the tablet are 215mm x 115mm and the output has a resolution of 3440x1440. When setting height to "90", because 215 x 1440 / 3440 = 90, the responsive tablet area height will be truncated to match the 21:9 aspect ratio of the output. By additionally setting top to "12.5", the active area is centered vertically on the tablet surface.
🔗<tablet mouseEmulation="" /> [yes|no]
The tablet can be forced to always use mouse emulation. This prevents tablet specific restrictions, e.g. no support for drag-and-drop, but also omits tablet specific features like reporting pen pressure.
Use the ToggleTabletMouseEmulation action for toggling between mouse emulation on and off.
🔗<tablet><map button="" to="" />
Pen and pad buttons behave like regular mouse buttons.With mouse emulation set to "no", which is the default, and if not specified otherwise, the first pen button is mapped to the right mouse button, the second pen button to the middle mouse button and a third pen button is mapped to the side mouse button.
Supported map buttons are:
· Stylus
· Stylus2
· Stylus3
The stylus buttons can be mapped to:
· Right
· Middle
· Side
The tip cannot be remapped.
When using mouse emulation, all pen buttons emulate regular mouse buttons. The tip, stylus and pad buttons can be mapped to all available mouse buttons. If not specified otherwise, the tip is mapped to left mouse click, the first pen button (Stylus) is mapped to right mouse button click and the second pen button (Stylus2) emulates a middle mouse button click. Buttons of a tablet tool mouse are by default mapped to their (regular) mouse counterparts.
Supported map buttons for mouse emulation are:
· Tip
· Stylus
· Stylus2
· Stylus3
· Left..Task
· Pad
· Pad2..Pad9
See mouse section above for all supported mouse buttons.
🔗TABLET TOOL
<tabletTool motion="absolute" relativeMotionSensitivity="1" />🔗<tabletTool motion=""> [absolute|relative]
All tablet tools, except of type mouse and lens, use "absolute" positioning by default. The motion attribute allows to set tools to relative motion instead. Positioning for a tablet mouse or tablet lens cannot be changed, those tools always use relative mode.
🔗<tabletTool relativeMotionSensitivity="">
When using relative motion, relativeMotionSensitivity controls the speed of the cursor. Using a value lower than 1.0 decreases the speed, using a value greater than 1.0 increases the speed of the cursor. The default is "1.0".
🔗LIBINPUT
<libinput>
<device category="CATEGORY">
<naturalScroll></naturalScroll>
<leftHanded></leftHanded>
<pointerSpeed></pointerSpeed>
<accelProfile></accelProfile>
<tap>yes</tap>
<tapButtonMap></tapButtonMap>
<tapAndDrag></tapAndDrag>
<dragLock></dragLock>
<threeFingerDrag></threeFingerDrag>
<middleEmulation></middleEmulation>
<disableWhileTyping></disableWhileTyping>
<clickMethod></clickMethod>
<scrollMethod></scrollMethod>
<sendEventsMode></sendEventsMode>
<calibrationMatrix></calibrationMatrix>
<scrollFactor>1.0</scrollFactor>
</device>
</libinput>🔗<libinput><device>
Define a new libinput configuration category (profile).
🔗CATEGORY Defines a category of devices (by type or name) to apply the settings that follow. The category attribute as optional. If no category attribute is provided, a 'default' device profile will created that will act as the fallback for all libinput devices. Category can be set to any of the following types:
· touch - Devices which have a defined width/height, but do not support multitouch (i.e. they cannot track multiple locations where the screen has been touched). Drawing tablets typically fall into this type.
· touchpad - Same as 'touch' but support multitouch. This typically includes laptop track pads with two-finger scroll and swipe gestures.
· non-touch - Anything not described above, for example traditional mouse pointers.
· default - Defines a device-category applicable to all devices not matched by anything else. This can be useful for a fallback, or if you want the same settings to be applied to all devices.
If the provided category value is different from all of the above key words, it will be used to match the device name directly.
A list of device names can be obtained by running libinput list-devices (you may need to be root or a part of the input group to perform this).
🔗<libinput><device><naturalScroll> [yes|no]
Use natural scrolling for this category if available.
🔗<libinput><device><leftHanded> [yes|no]
Use your devices left-handed mode if available.
🔗<libinput><device><pointerSpeed> [-1.0 to 1.0]
Set the pointer speed for this category. The speed is a number between -1.0 and 1.0, with 0.0 being the default in most cases, and 1.0 being the fastest.
🔗<libinput><device><accelProfile> [flat|adaptive]
Set the pointer's acceleration profile for this category. Flat applies no acceleration (the pointers velocity is constant), while adaptive changes the pointers speed based the actual speed of your mouse or finger on your touchpad.
🔗<libinput><device><tap> [yes|no]
Enable or disable tap-to-click for this category. This is enabled by default for all categories.
🔗<libinput><device><tapButtonMap> [lrm|lmr]
Set the buttons mapped to one-, two-, and three-finger taps to the left button, right button, and middle button, respectively (lrm) (the default), or to left button, middle button, and right button (lmr).
🔗<libinput><device><tapAndDrag> [yes|no]
Enable or disable tap-and-drag for this category. Tap-and-drag processes a tap immediately followed by a finger down as the start of a drag.
🔗<libinput><device><dragLock> [yes|no|timeout]
Enable or disable drag lock for this category. Drag lock ignores a temporary release of a finger during tap-and-dragging.
🔗timeout also enables drag lock, but with a timeout: if your fingers are released for a certain amount of time, the drag gesture is cancelled. In libinput < 1.27, the behavior of yes is equivalent to timeout.
🔗<libinput><device><threeFingerDrag> [yes|no|3|4]
Enable or disable the three-finger drag feature. When enabled, three fingers down will result in a button down event and subsequent finger motions triggers a drag.
The available options are:
· no - Disable three-finger drag.
· yes | 3 - Enable three-finger drag for 3 fingers.
· 4 - Enable three-finger drag for 4 fingers.
🔗<libinput><device><middleEmulation> [yes|no]
Enable or disable middle button emulation for this category. Middle emulation processes a simultaneous left and right click as a press of the middle mouse button (scroll wheel).
🔗<libinput><device><disableWhileTyping> [yes|no]
Enable or disable while typing for this category. DWT ignores any motion events while a keyboard is typing, and for a short while after as well.
🔗<libinput><device><clickMethod> [none|buttonAreas|clickfinger]
Configure the method by which physical clicks on a touchpad are mapped to mouse-button events.
The click methods available are:
· buttonAreas - The bottom of the touchpad is divided into distinct regions corresponding to left, middle and right buttons; clicking within the region will trigger the corresponding event. Clicking the main area further up produces a left button event.
· clickfinger - Clicking with one, two or three finger(s) will produce left, right or middle button event without regard to the location of a click.
· none - Physical clicks will not produce button events.
The default method depends on the touchpad hardware.
🔗<libinput><device><scrollMethod> [none|twofinger|edge]
Configure the method by which physical movements on a touchpad are mapped to scroll events.
The scroll methods available are:
· twofinger - Scroll by two fingers being placed on the surface of the touchpad, then moving those fingers vertically or horizontally.
· edge - Scroll by moving a single finger along the right edge (vertical scroll) or bottom edge (horizontal scroll).
· none - No scroll events will be produced.
The default method depends on the touchpad hardware.
🔗<libinput><device><sendEventsMode> [yes|no|disabledOnExternalMouse]
Optionally enable or disable sending any device events.
The options available are:
· yes - Events are sent as usual
· no - No events are sent from this device
· disabledOnExternalMouse - This device does not send events if an external mouse has been detected.
It is possible to prevent events from a device in the config and then do a Reconfigure to temporarily enable / disable specific devices.
By default, this setting is not configured.
🔗<libinput><device><calibrationMatrix> [six float values split by space]
Apply the 3x3 transformation matrix to absolute device coordinates. This matrix has no effect on relative events.
Given a 6-element array [a b c d e f], the matrix is applied as
[ a b c ] [ x ]
[ d e f ] * [ y ]
[ 0 0 1 ] [ 1 ]
The most common matrices are:
90 deg cw: 180 deg cw: 270 deg cw: reflect along y axis:
[ 0 -1 1] [ -1 0 1] [ 0 1 0 ] [ -1 0 1 ]
[ 1 0 0] [ 0 -1 1] [ -1 0 1 ] [ 1 0 0 ]
[ 0 0 1] [ 0 0 1] [ 0 0 1 ] [ 0 0 1 ]visit https://wayland.freedesktop.org/libinput/doc/latest/absolute-axes.html#calibration-of-absolute-devices for more information.
🔗<libinput><scrollFactor>
Set scroll factor. Default is 1.0.
🔗WINDOW RULES
Two types of window rules are supported, actions and properties. They are defined as shown below.
<windowRules>
<!-- Action -->
<windowRule identifier="" title="" type="">
<action name=""/>
</windowRule>
<!-- Property -->
<windowRule identifier="" serverDecoration="" />
</windowRules>🔗Criteria
🔗<windowRules><windowRule identifier="" title="" sandboxEngine="" sandboxAppId="" type="" matchOnce="">
Define a window rule for any window which matches the criteria defined by the attributes identifier, title, or type. If more than one is defined, AND logic is used, so all have to match. Matching is case-insensitive and is performed using shell wildcard patterns (see glob(7)) so '*' (not between brackets) matches any string and '?' matches any single character.
🔗identifier relates to app_id for native Wayland windows and WM_CLASS for XWayland clients.
🔗title is the title of the window.
🔗sandboxEngine is a sandbox engine name from the security context.
🔗sandboxAppId is a sandbox-specific identifier for an application from the security context.
🔗type [desktop|dock|toolbar|menu|utility|splash|dialog|dropdown_menu| popup_menu|tooltip|notification|combo|dnd|normal] relates to NET_WM_WINDOW_TYPE for XWayland clients. Native wayland clients have type "dialog" when they have a parent or a fixed size, or "normal" otherwise.
🔗matchOnce can be true|false. If true, the rule will only apply to the first instance of the window with the specified identifier or title.
🔗Properties
Most property values can be yes, no or default.
If a window matches criteria for multiple rules which set the same property, later config entries have higher priority. default can be useful in this situation.
🔗<windowRules><windowRule serverDecoration=""> [yes|no|default]
🔗serverDecoration over-rules any other setting for server-side window decoration on first map.
🔗<windowRules><windowRule skipTaskbar=""> [yes|no|default]
🔗skipTaskbar removes window foreign-toplevel protocol handle so that it does not appear in clients such as panels and taskbars using that protocol.
🔗<windowRules><windowRule skipWindowSwitcher=""> [yes|no|default]
🔗skipWindowSwitcher removes window from the Window Switcher (alt-tab on-screen-display).
🔗<windowRules><windowRule ignoreFocusRequest=""> [yes|no|default]
🔗ignoreFocusRequest prevents window to activate itself.
🔗<windowRules><windowRule ignoreConfigureRequest=""> [yes|no|default]
🔗ignoreConfigureRequest prevents a X11 window to position and size itself.
🔗<windowRules><windowRule fixedPosition=""> [yes|no|default]
🔗fixedPosition disallows interactive move/resize and prevents re-positioning in response to changes in reserved output space, which can be caused by <margin> settings or exclusive layer-shell clients such as panels.
🔗<windowRules><windowRule iconPriority=""> [client|server]
By default, labwc tries to find application icons based on their app-id, either via .desktop file or by finding an icon with the same name. If that fails labwc will then try to use client supplied icons, accomplished with the xdg-toplevel-icon protocol for wayland native applications or the _NET_WM_ICON property for X11 applications.
This property allows prioritizing client supplied icons for specific applications. Default is server.
🔗MENU
<menu>
<ignoreButtonReleasePeriod>250</ignoreButtonReleasePeriod>
<showIcons>yes</showIcons>
</menu>🔗<menu><ignoreButtonReleasePeriod>
How long (in milliseconds) the initial button release event is ignored for. The reason for this logic and behaviour is to avoid a fast press-move-release sequence intended to just open the menu resulting in the closure of the menu or the selection of (typically the first) menu item. This behaviour only affects the first button-release. It is not anticipated that most users will want to change this, but the config option has been exposed for unusual use-cases. It is equivalent to Openbox's `<hideDelay>`. Default is 250 ms.
🔗<menu><showIcons>
Show menu icons based on the `icon` attribute of menu label elements. Default is yes. Requires libsfdo. If labwc is built without it, no icons will be shown.
🔗MAGNIFIER
<magnifier>
<width>400</width>
<height>400</height>
<initScale>2</initScale>
<increment>0.2</increment>
<useFilter>true</useFilter>
</magnifier>🔗<magnifier><width>
Width of magnifier window in pixels. Default is 400. Set to -1 to use fullscreen magnifier.
🔗<magnifier><height>
Height of magnifier window in pixels. Default is 400. Set to -1 to use fullscreen magnifier.
🔗<magnifier><initScale>
Initial number of times by which magnified image is scaled. Value is the default at boot; can be modified at run-time in a keyboard or mouse binding by calling 'ZoomIn' or 'ZoomOut'. Default is x2.0.
🔗<magnifier><increment>
Step by which magnification changes on each call to 'ZoomIn' or 'ZoomOut'. Default is 0.2.
🔗<magnifier><useFilter> [yes|no|default]
Whether to apply a bilinear filter to the magnified image, or just to use nearest-neighbour. Default is true - bilinear filtered.
🔗ENVIRONMENT VARIABLES
🔗XCURSOR_THEME and XCURSOR_SIZE are supported to set cursor theme and size respectively. The default size is 24. System cursor themes can typically be found with a command such as:
find /usr/share/icons/ -type d -name "cursors"The following keyboard-configuration variables are supported: XKB_DEFAULT_RULES, XKB_DEFAULT_MODEL, XKB_DEFAULT_LAYOUT, XKB_DEFAULT_VARIANT and XKB_DEFAULT_OPTIONS.
See xkeyboard-config(7) for details.
🔗SEE ALSO
labwc(1), labwc-actions(5), labwc-theme(5)