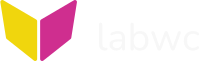
[home] [readme] [integration] [getting-started] [manual] [more]
HiDPI Scaling
Introduction
HiDPI refers to monitors with high pixels density, such
as 4k monitors or laptops with a high resolution display. On Apple
laptops, they are called Retina displays.
Pixels density is the number pixels per unit length and
is commonly measured in Dots Per Inch (DPI).
Resolution is the actual pixel size of the monitor, for
example 1920x1080.
You can usually tell if you have a HiDPI display by looking at the resolution. If it’s 1920x1080 or 2560x1440, then you don’t have a HiDPI display. If it’s 3840x2160 or 5120x2880, then you have a HiDPI display. You can also have a high DPI situation on lower resolutions if the screen is small, e.g. on notebooks, tablets or phones.
When running Labwc, if the text is tiny, then you probably have a HiDPI display.
This documentation page guides you through setting up HiDPI scaling in Wayland for the Labwc compositor. An intermediate level of understanding of labwc and XServer is will be helpful for some of the steps.
A highly recommended resource for further reading is the ArchWiki page about HiDPI.
Scaling
Labwc supports scaling, which will make Wayland native apps look fantastic.
Wayland has a fractional-scale-v1
protocol, which is supported by wlroots since version
v0.17 and labwc has nearly implemented. Be
aware though that it is still work in progress on XServer and with many
applications.
To determine the best scaling setting for your monitor, use wlr-randr, which allows you to see your output, current resolution, scale, refresh rate, etc.
Example output:
eDP-1 "XXX XXX (eDP-1)"
Physical size: 286x179 mm
Enabled: yes
Modes:
2560x1600 px, 60.000000 Hz (preferred, current)
Position: 0,0
Transform: normal
Scale: 1.000000
Adaptive Sync: disabledThe first section of the wlr-randr command is the name
of the output (eDP-1), the second section is the name of
the monitor. The Scale is the part to take note of for now,
as this is the scale of the output. The modes are a list of resolutions
that your supports, and the default.
So to start testing the scale with wlr-randr, you can
run the following command, replacing eDP-1 with the name of
your output:
wlr-randr --output eDP-1 --scale 1.2The base scale is 1.0. So 1.2 means 20% larger than the base scale. You might need to reopen applications for them to pick up the new scale, as they might look blurry until you do.
Tip: To test GTK3 & GTK4 apps, use the
gtk3-demoandgtk4-demoapps, which allow you to see how GTK apps look at different scales.
The exact scale that works well for you will depend on your monitor, eye sight, and personal preference. I (@joshuataylor - the original author of this document) found that 1.35 works well on a 32” 4k monitor, whereas on a laptop with a 2560x1600 display 1.25 was suitable. Play with the settings until you find what works best for you.
Other Operating Systems that support scaling usually start at 150% (1.5), such as MacOS for their laptops, and Windows recommends 150% (1.5) for 4k monitors as well.
If you have multiple monitors, a great app to manage scale configuration is kanshi, as it also allows you to set the resolution, position, rotation, etc. of your monitors. It allows you to also set up profiles, so if you have a laptop and an external monitor, you can set up a profile for each. It’s also handy for a single monitor.
You can create a profile in ~/.config/kanshi/config,
which might look like this (replace DP-1 with the name of
your output, etc):
profile {
output DP-1
mode 3840x2160@143.9629972Hz
position 0,0
scale 1.35
}To make kanshi settings permanent, add a kanshi entry in
~/.config/labwc/autostart.
If you change the kanshi config file on a running system, you can
trigger a re-load with killall -s SIGHUP kanshi.
Wayland Applications
Wayland applications are clients which run natively in Wayland, basically not through XWayland. Most apps now support Wayland, with the main exception being Java.
If you use Jetbrains Products such as IntelliJ, CLion, PyCharm, Datagrip, Rubymine, Goland, Rider, Webstorm or PHPStorm, you’re going to have blurry text, as XWayland does not yet scale properly.
Sidenote, work is being done in “Project Wakefield” for native Java on Wayland 0, 1.
You can see which apps use XWayland by using xlsclients,
which on ArchLinux is part of the xorg-xlsclients
package; or by simply using alt-tab and looking at the first column:
xdg-shell means wayland native and xwayland
means XWayland.
You can find more information about Wayland on the Archwiki page about Wayland and more information about XWayland on the Archwiki page.
XWayland Applications
XWayland does not support scaling, and as such, you will have blurry text when using XWayland apps.
There is ongoing work in xserver to support HiDPI, see MR #733. This has ended up being very contentious topic, as there have been multiple Merge Requests to add HiDPI support to XWayland, with different approaches.
Until it is merged, you will have to add the patch manually to your XWayland installation. If you are using ArchLinux, there are AUR packages which have the patch applied.
See this page instructions on applying XWayland related patches.
Labwc XWayland Settings
To enable scaling in XWayland applications, you will need to run
xprop as an autostart command in labwc, and set the
GDK_SCALE environment variable. You can also set these
properties before running an application during runtime, so you don’t
need to restart labwc. You will need to reopen applications for the
changes to take effect.
- In your
~/.config/labwc/autostartfile, add the following line:
xprop -root -f _XWAYLAND_GLOBAL_OUTPUT_SCALE 32c -set _XWAYLAND_GLOBAL_OUTPUT_SCALE 2You can also run this when you are logged in, and it will set the scaling for all XWayland apps. You will need to restart the apps for the changes to take effect.
- This step is optional, as it doesn’t change non-Wayland GTK apps, but is a good idea if you want to scale GTK apps as well.
In your ~/.config/labwc/environment file, add the
following line:
GDK_SCALE=2This will make non-Wayland GTK apps 2x. You can also use
GDK_DPI_SCALE environment variable to scale the font size
if needed.
To test scaling with GDK, you can use gtk3-demo and
gtk4-demo, which both run on Wayland:
GDK_SCALE=2 gtk3-demoTroubleshooting
As mentioned initially, this is a work in progress, and you will need to tweak your settings until you find a setting you like. Most apps should behave as expected, but there are a few issues that you might run into.
Cursor size is small
Sometimes in XWayland apps, the cursor is half the usual cursor size.
You can try adding the following as a startup script to manage the cursor for XWayland apps, replacing the cursor theme name and size as needed:
xsetroot -xcf /usr/share/icons/$your_cursor_theme_name/cursors/left_ptr 48The -xcf option tells xsetroot to set the root window’s
cursor using an X11 cursor file (XCF) format, and 48 is the size of the
cursor in pixels.
Another option is to change your XWayland launch script to add the following:
export XCURSOR_SIZE=48 export XCURSOR_THEME=AdwaitaFont size / DPI issues
GTK apps
If you are using GTK apps, you can use the GDK_SCALE and
GDK_DPI_SCALE to scale the font. You might also need to run
GDK_DPI_SCALE=0.5 to undo the scaling if needed.
Jetbrains
If you have installed Jetbrains applications via the Jetbrains
Toolbox, the .desktop files are located in
~/.local/share/applications and these can be modified to
set environment variables in the Exec= line, see the Modify
environment variables archwiki page for instructions.
These will be updated every time the product updates.. So you’ll need to keep adding them here, which is a pain. You could have another desktop entry, which sets then launches this one, but then you’ll have two entries in your launcher.
Using the Jetbrains Toolbox App you can also create launch scripts,
which will be named idea.sh, clion.sh, etc.
You can edit these to add the application-specific environment
variables.